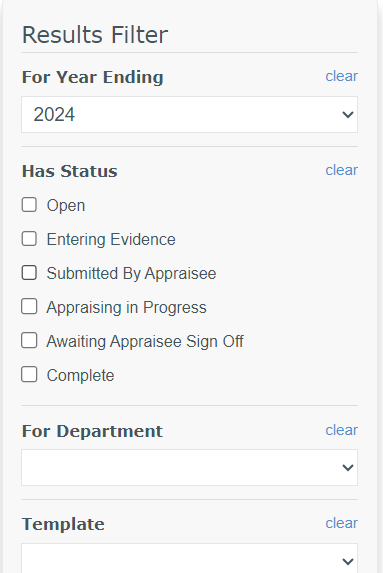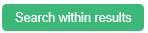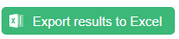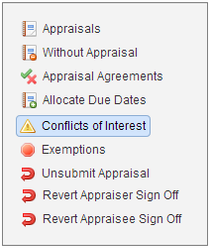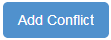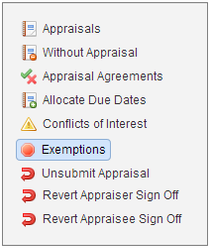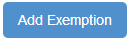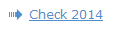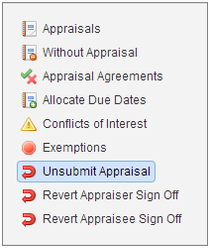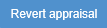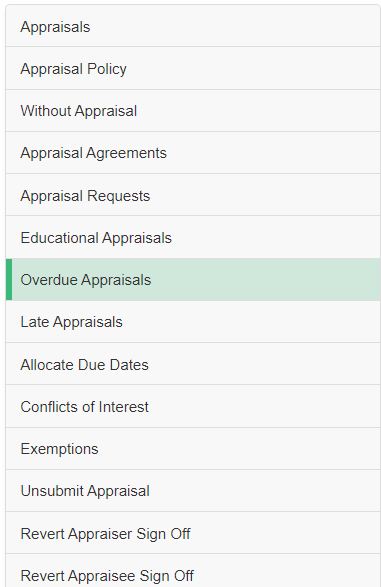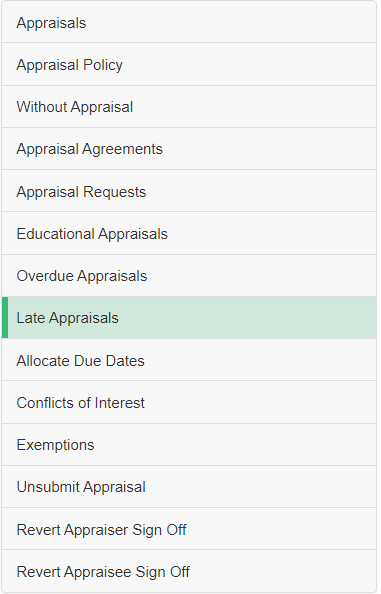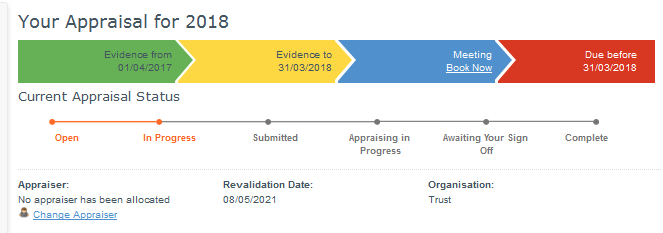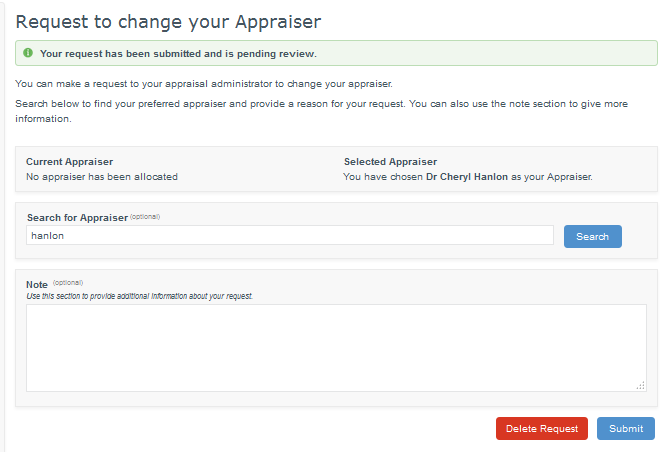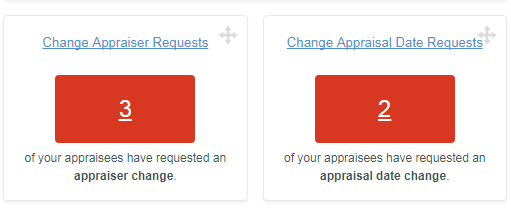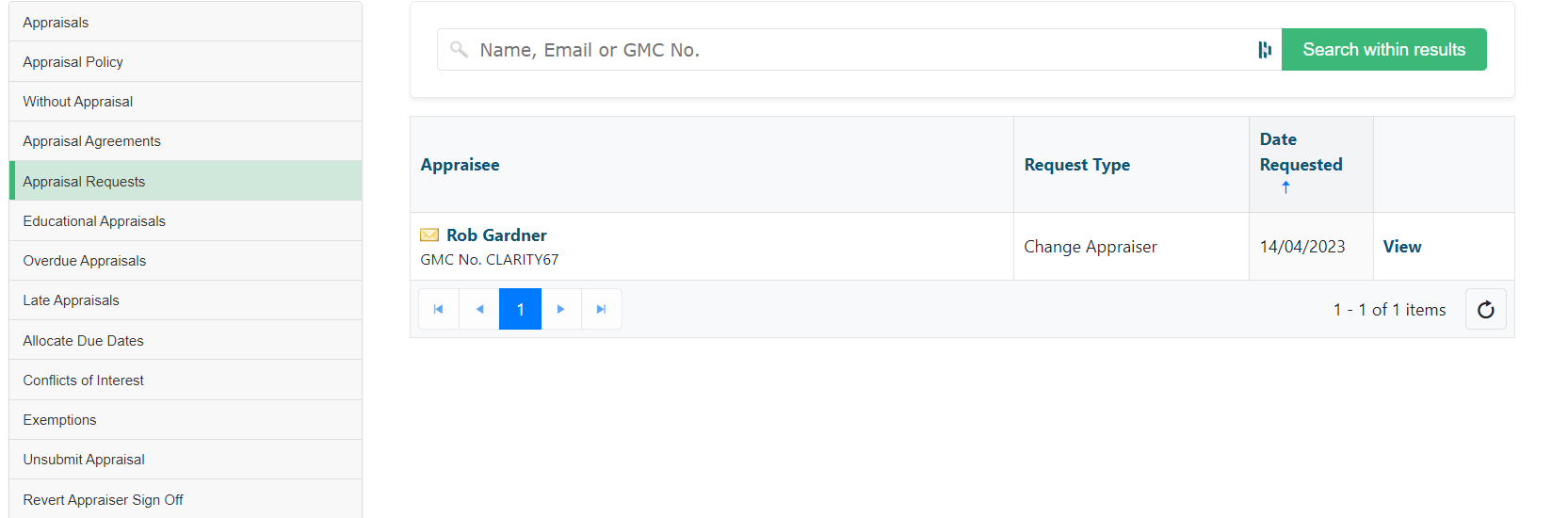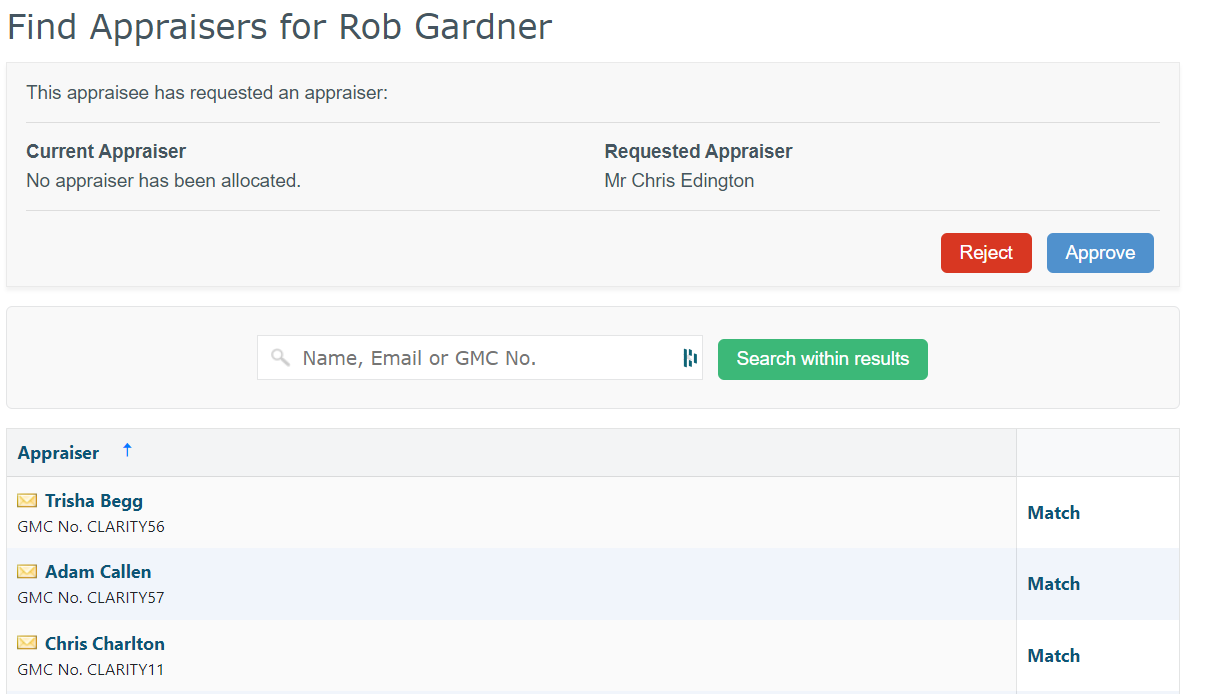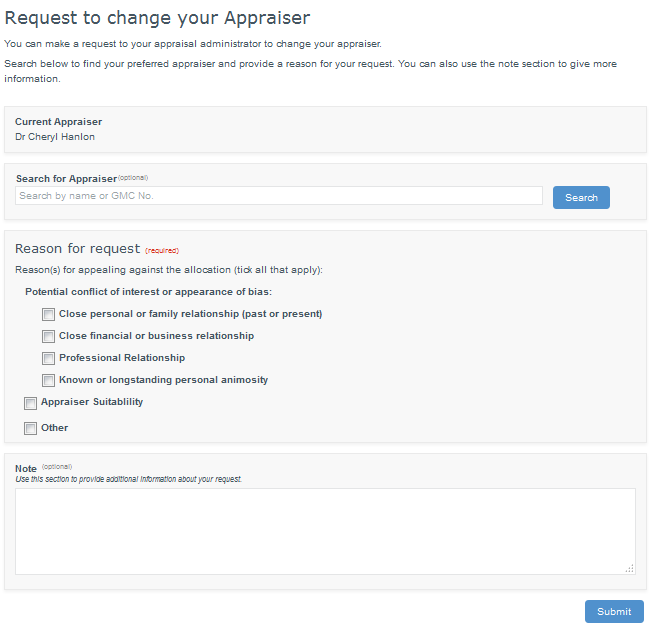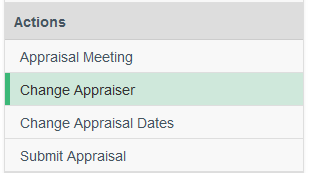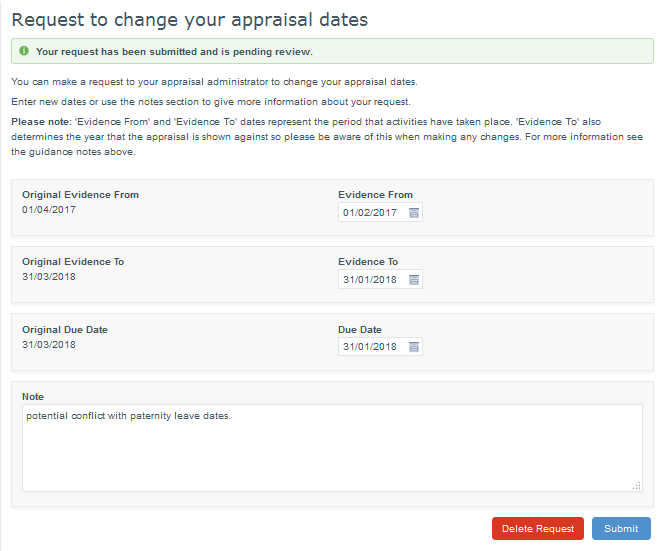Appraisals in your organisation
Click "Appraisals" in the top blue menu to manage your organisation's appraisals.
Use the links below for more information on:
Appraisals
To view a list of all of the appraisals in your organisation, go to the Appraisals area of Clarity Appraisals:
- Click “Appraisals” in the top blue menu
You will be taken to the Appraisals overview page (“Appraisals” in the left navigation bar)
You can search for a specific appraisal or set of appraisals using the filter and search function:
Filter the options according to year or status, or find appraisals with/without an appraiser, those that are late and/or those that are overdue :
- Use the drop down, the Yes/No buttons, and/or the tick boxes to create detailed search criteria
- Click
- You can clear searches by clicking then
Search within your results:
- Enter the name of either the appraisee or appraiser into the search box above the table
- Click
Results can be exported to an excel spreadsheet:
- Click at the top right of the table or at the bottom of Filter Results.
Please Note: You can only view appraisals if the Responsible Officer has granted you access and the status is "Complete"
Conflicts of interest
It is important to record any conflicts of interest that occur between appraisees and appraisers in your organisation.
To add a conflict of interest:
- View the appraisee (or appraiser)
- Click “Conflicts of interest" from the left navigation menu
- Click
- Search for the appraiser (or appraisee) the user is conflicted with
- Click
- Enter an explanation for the conflict in the text box and the start/end dates (if appropriate)
- Click
To view conflicts in your organisation:
- Click Appraisals in the top blue menu
- Click “Conflicts of Interest” from the left navigation menu (see image above)
To remove a conflict of interest:
- Click Appraisals in the top blue menu
- Click “Conflicts of Interest” from the left navigation menu (see image above)
- Click
Excemptions
Appraisees may be exempt from an appraisal due to a number of reasons (e.g. illness/maternity leave).
To add an exemption:
- Click Appraisals in the top blue menu
- Click 'Exemptions' from the left navigation menu
- Click
- Search for the appraisee you wish to exclude from annual appraisal
- Click
- Select the reason for exemption from the drop down list
- Complete the rest of the fields
- Click
To delete an exemption:
- Click Appraisals in the top blue menu
- Click 'Exemptions' from the left navigation menu
- Click
Allocating appraisal due dates
To batch allocate appraisal due dates to your Clinicians:
- Click Appraisals in the top blue menu
- Click 'Allocate Due Dates' from the left navigation menu
- Appraisees without a current due date are shown at the top of the page
- Tick the boxes to the right of any Appraisees you want to allocate a due date to
- Click
If Appraisal Toolkit could not allocate due dates to specific Appraisees they will be displayed at the bottom of the page with an explanation.
You can also allocate due dates for the next appraisal year, by clicking the Check link () in the top left corner of the page and following steps above.
To allocate due dates individually:
- Click Organisation in the top blue menu
- Click 'Appraisees' from the left navigation menu
- Search for the appraisee using the search box
- Click in the Current Appraisal column of the table
- Complete the Evidence from/to and Due Date fields (if applicable )
- Click
Allocating Appraisers
To allocate an Appraiser to an appraisal:
- Click Organisation in the top blue menu
- Click 'Appraisees' from the left navigation menu
- Search for the appraisee using the search box
- Click in the Appraiser column of the table
- Search for the Appraiser you wish to allocate
- Click in the Actions column of the table
Unsubmitting / reverting appraisal status
As an Appraisal Administrator you can revert the status of an appraisal that has been submitted or signed off.
- Click Appraisals in the top blue menu
- Click 'Unsubmit Appraisal/Revert Appraiser Signoff/Revert Clinician Signoff' from the left navigation menu.
- You will be presented with a list of appraisals that can be reverted
- Click in the Appraisal column of the table
- Click in the pop up box to confirm.
Viewing late or overdue appraisals
Appraisals are marked as Overdue when their due date passes and they have not yet been completed.
Appraisals are marked as Late if they have not been completed within 28 days of the appraisal meeting.
To view appraisals that are overdue, or nearly overdue:
- Click Appraisals in the top blue menu
- Click 'Overdue Appraisals' from the left navigation menu
This page will display any appraisals that are already overdue, or that will become overdue if they are not completed within 28 days. You can sort the table according to date, overdue days, or alphabetically according to appraisee or appraiser name.
To view appraisals that are late or nearly late:
- Click Appraisals in the top blue menu
- Click 'Late Appraisals' from the left navigation menu
This page will display any appraisals that are already late, or that will become late if they are not completed within 28 days. You can sort the table according to date, late days, or alphabetically according to appraisee or appraiser name.
Appraisal requests
In August 2017 we deployed updates to ensure Appraisees could more effectively control Appraiser allocation and appraisal dates where no Appraisal Administrators maintained them.
Where Appraisal Administrators control Appraiser allocation and dates we are providing a better framework for the Appraisee to pass a request to their Administrators within the toolkit.
Each of the requests below will generate an email to the Appraisal Administrator team, will show in new widgets on the Appraisal Administrator dashboard and will be automatically cleared either by an action taken by the Administrators or deleted by the Appraisee.
- Request an Appraiser allocation
- Request a change of Appraiser
- Request change of dates
Appraisee request an Appraiser allocation
The Appraisee can send the request with who they believe Appraiser should be and a note although neither are required.
To find their Appraiser simply use the "Search for Appraiser" button and select the correct person.
Submit will notify the Appraisal Administrators that a request has been made although the request can be deleted by the Appraisee.
Widgets have been added to the Appraisal Administrator dashboard. Select to access the lists of requests.
The list presents the type of change and by default is sorted by the request date. Filters are available for appraisal year and type of request.
Select "View" to take an action.
The requested Appraiser is listed and can be quickly accepted although all other Appraisers are listed where the rules regarding consecutive Appraisers and maximum number of appraisals would not be exceeded.
Request a change of Appraiser
Where an Appraiser has been allocated an Appraisee can request a change. The process remains the same however the reason for the change must be selected.
When the request is presented to the Appraisal Administrators the reason is included should you feel it necessary to add as a Conflict.
Request Change of Dates
The option to request a change of dates is presented to the Appraisee in the left column of the appraisal in the "Actions" section
The original dates are presented along with the new requested dates. On screen guidance has been added to ensure the impact of changing "Evidence To" dates is fully understood.
All relevant dates are presented to the Appraisal Administrators. The dates can quickly be accepted, rejected or amended as required from one screen.