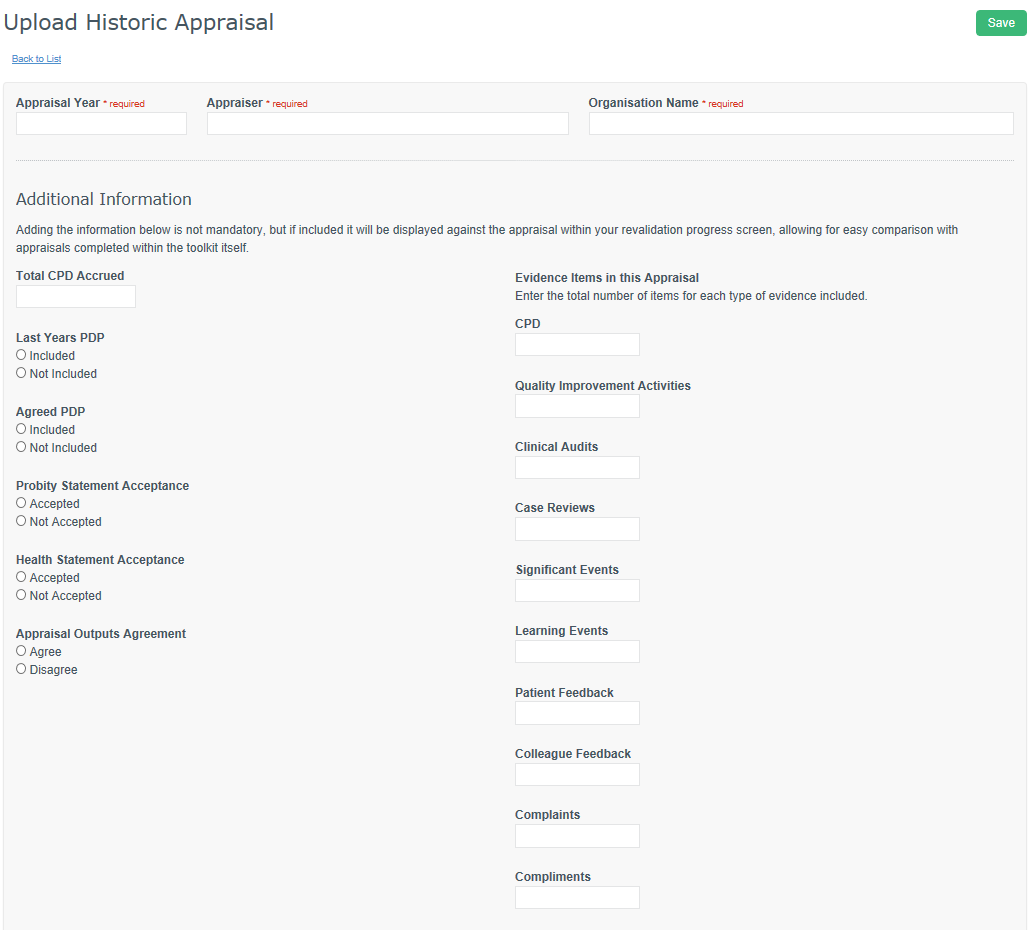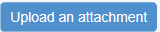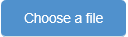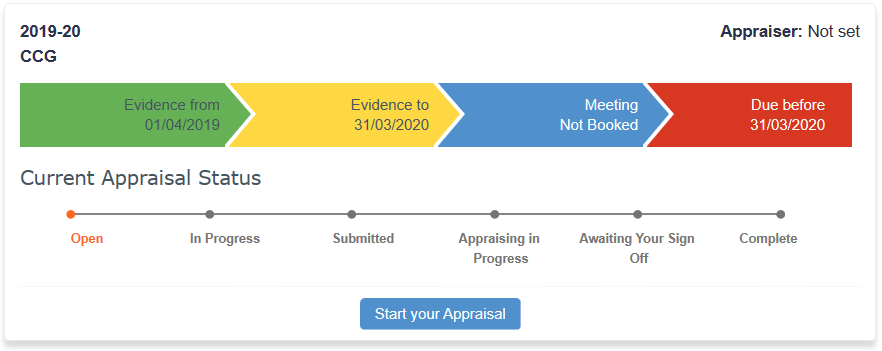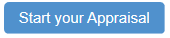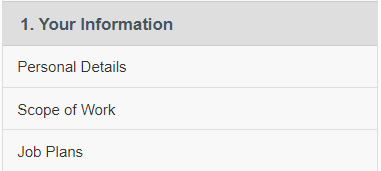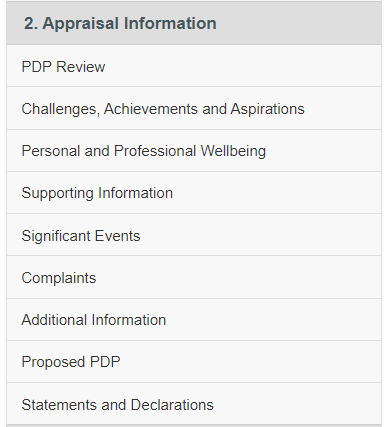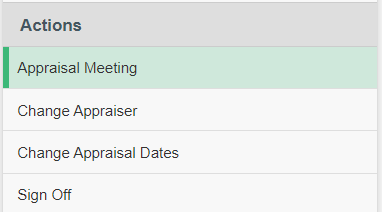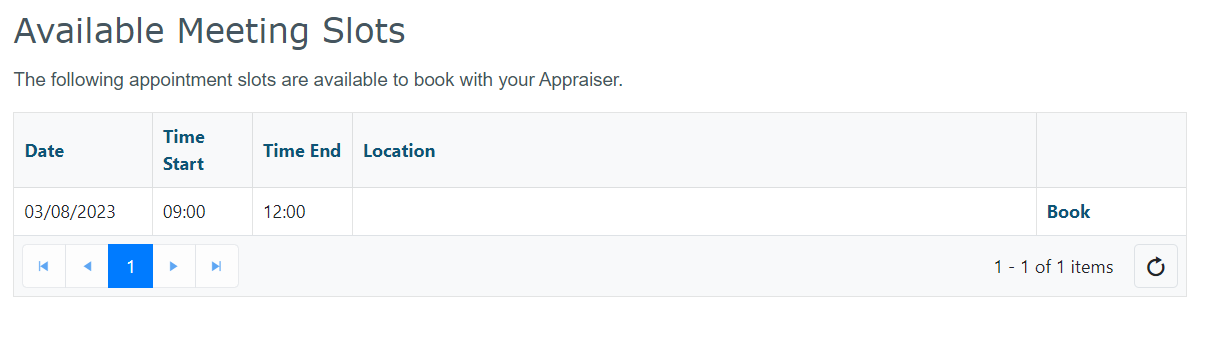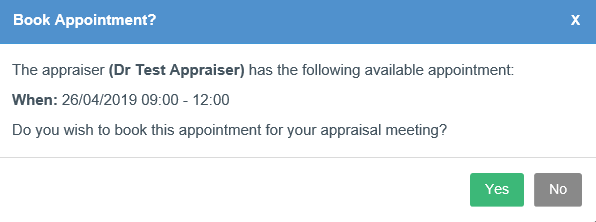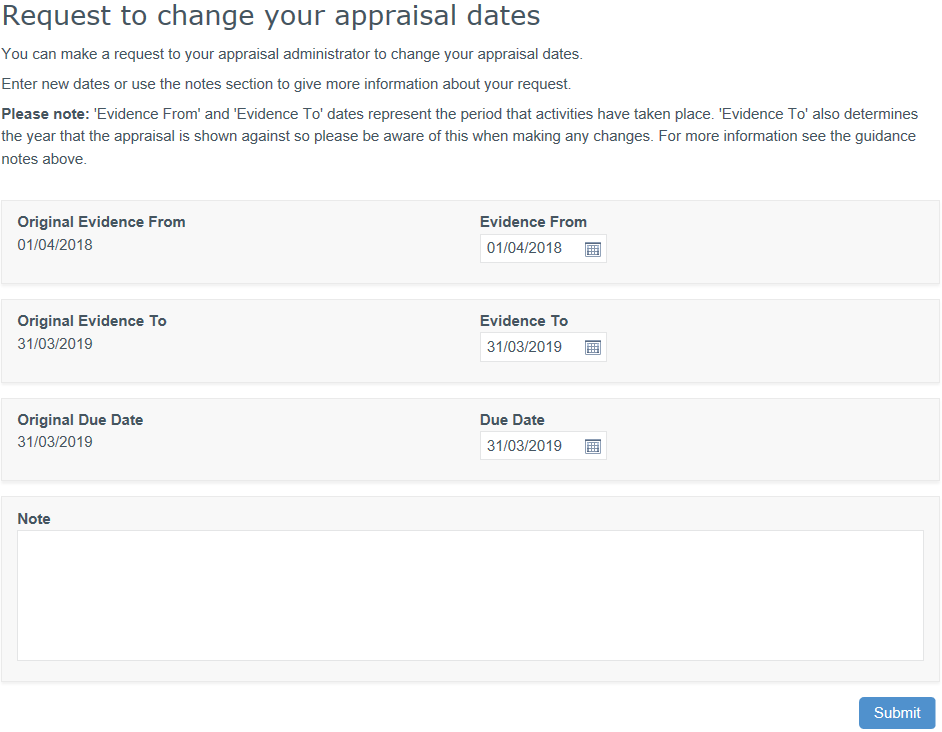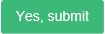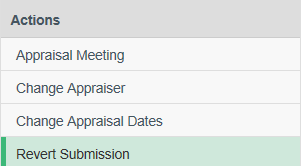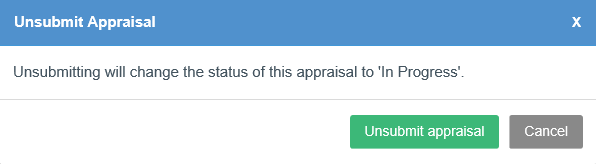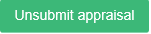My Appraisals
The Appraisals area of Clarity Appraisals stores all of your current and historic appraisals and allows you to view, edit and download them.

Click the links below for more information on:
Current Appraisals
Any appraisals you are currently working towards (i.e. that are not yet completed) or that have been allocated and not yet started, are displayed here.
| Section |
|---|
| Column |
|---|
| Status | Explanation |
|---|
| Open | The appraisal has been set by the organisation but not started. To start, click on the Start link to the right of the item | | In Progress | The appraisal has been started, but is not complete. | | Submitted | Your appraisal has been filled in and submitted to the appraiser, but they have not yet started reviewing it. | | Appraising in Progress | Your appraiser has started to review your appraisal | | Awaiting Your Sign Off | You need to review the appraisal outputs and sign off your appraisal | | Complete | Both parties have signed off the appraisal and it is considered fully complete |
|
| Column |
|---|
To start an "Open" appraisal: - Click
 Image Modified to the right of the item. Image Modified to the right of the item.
To view or continue adding evidence to an appraisal: - Click
 Image Modified to the right of the item. Image Modified to the right of the item.
|
|
Back to top
Historic appraisals
Any appraisals you complete using Clarity Appraisals can be found in the Historic Appraisals table, along with any appraisals you wish to upload manually.
To view a historic appraisal, click  to the right of the item (in the Actions column of the table).
to the right of the item (in the Actions column of the table).
| Section |
|---|
| Column |
|---|

|
| Column |
|---|
To add a historic appraisal, click  on the top left of the table. on the top left of the table. |
|
| Section |
|---|
The page allows you to enter the details of the appraisal you are uploading and additional information which will be displayed on your Revalidation progress screen if the appraisal is allocated to your Revalidation cycle. 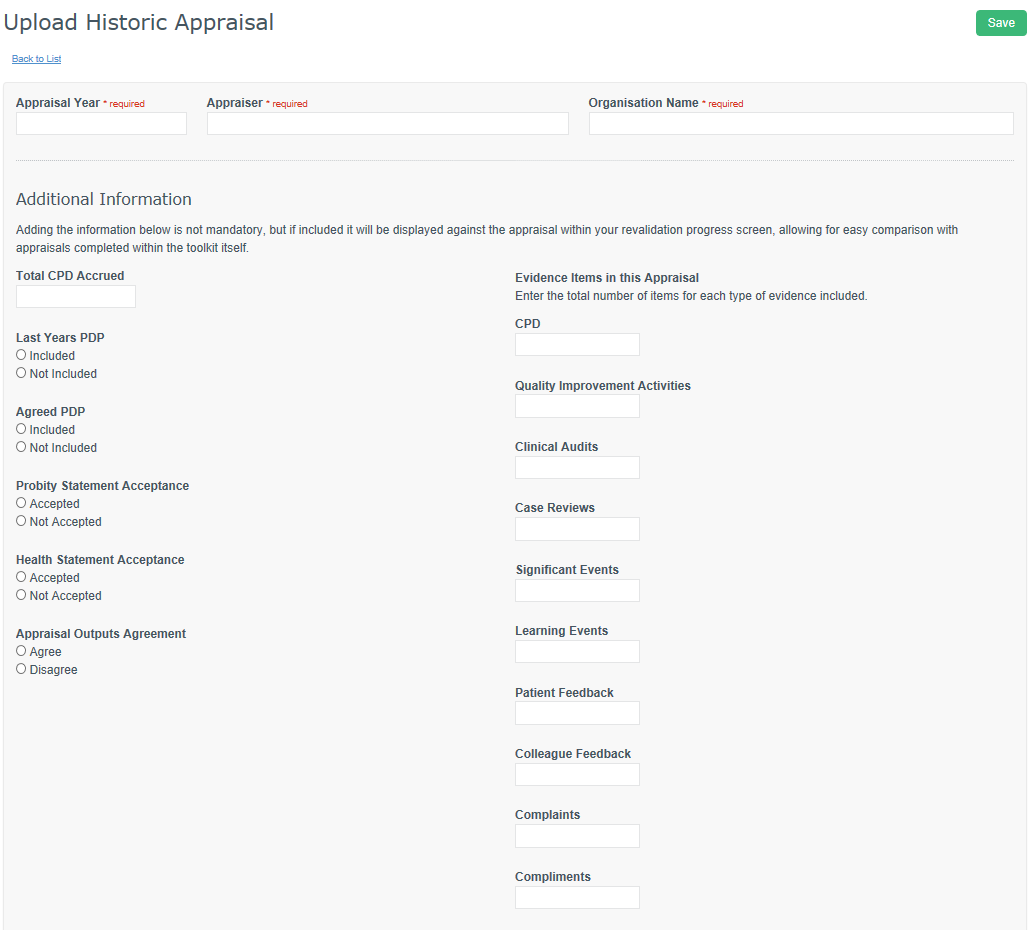
When the Details have been entered, documents can be uploaded in the Attachments section.  Image Modified Image Modified
- Click the
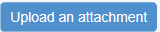 button to the right of the Attachments section button to the right of the Attachments section - Enter a file description
- Click the
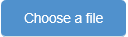 Image Modified button Image Modified button - Select the file from your desktop and double click to attach
- Click the
 Image Modified button to add the document Image Modified button to add the document - Once you finished entering the details and uploading your documents click
 Image Modified in the top right corner. Image Modified in the top right corner.
|
Back to top
Starting appraisals
New appraisals will be allocated by your Appraisal Administrator and will appear on your homepage.
| Section |
|---|
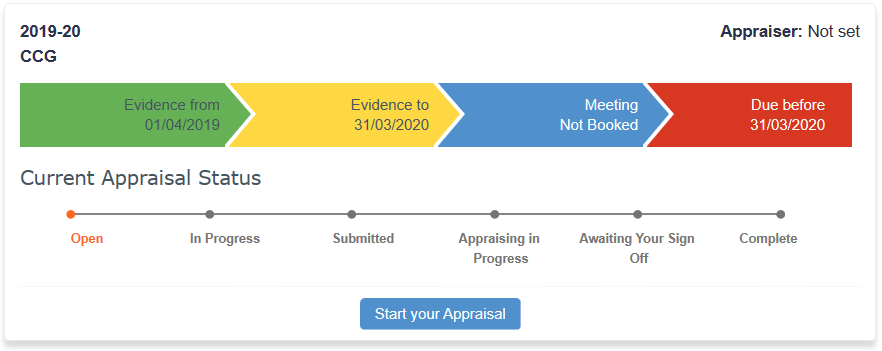
| Column |
|---|
- Click
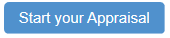 on your homepage to begin entering evidence on your homepage to begin entering evidence
If you have existing evidence in your Portfolio you can import them straight away: - Tick the box to the right of the items you want to add to your appraisal (leave the boxes blank if you don't want to import any items)
- Click
 and then confirm your choices to be taken to your Appraisal Dashboard. and then confirm your choices to be taken to your Appraisal Dashboard.
|
|
Back to top
Section 1
| Section |
|---|
| Column |
|---|
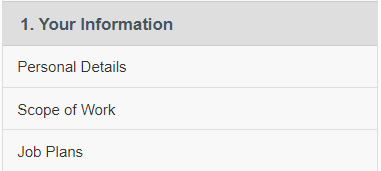
|
| Column |
|---|
Section 1 contains your GMC Registered Details, Personal Details, Qualifications, Memberships and Scope of Work. You will enter most of this during your registration or in your Profile. |
|
Back to top
Section 2
| Section |
|---|
| Column |
|---|
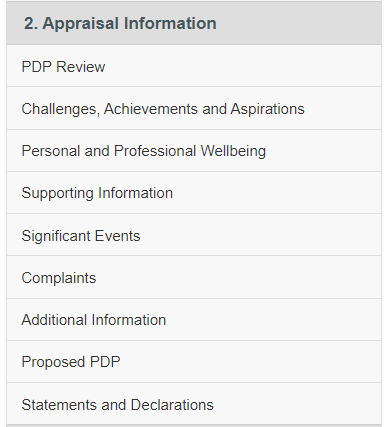 |
| Column |
|---|
Form 2 of your appraisal contains your appraisal evidence. The information you include here will be the main basis of your appraisal. Your Last Year’s PDPs will be automatically added if you completed your last appraisal using Clarity Appraisals. If it is the first time you are using Clarity Appraisals you can enter your Last Year's PDPs manually. Click here to see how. |
Click here to see details about each type of evidence you can add. Click here to see how to add information to your appraisals. |
| Info |
|---|
Remember to reflect on your evidence in your appraisal! |
| Info |
|---|
Your evidence should cover the full scope of your professional work within and outside of the NHS. |
Back to top
Summary of Discussion
After your appraisal meeting, your appraiser will write a summary of everything that was discussed. The Summary of Discussion will be formatted into the four domains of Good Medical Practice.
...
- Click
 in the left navigation bar
in the left navigation bar - Read through the comments your appraiser has made
- Before you can sign off your appraisal you must agree or disagree with your Appraiser’s input by clicking one of the circles

| Info |
|---|
If you disagree with any of your Appraiser’s comments you must put a statement in the text box explaining why you have disagreed. This will be reviewed by your Responsible Officer. |
When you have agreed/disagreed and provided a statement, click  Image Modified
Image Modified
Back to top
Agreed PDP
After your appraisal meeting your appraiser will document the PDP activities that you agreed upon during your meeting. These may be incomplete PDPs that you have decided to carry on from last year or entirely new activities.
...
- Click
 to view the details of your PDP. (Click
to view the details of your PDP. (Click  to view the original Proposed PDP)
to view the original Proposed PDP) - Before you can sign off your appraisal you must agree or disagree with your Appraiser’s input by clicking one of the circles

- When you have agreed/disagreed and provided a statement, click
 Image Modified
Image Modified
Back to top
| Anchor |
|---|
| appraisal-statements |
|---|
| appraisal-statements |
|---|
|
Appraiser Statements
Before your appraiser can sign off your appraisal they must complete a number of statements that inform your organisation whether your appraisal has:
...
- Click
 in your left navigation bar
in your left navigation bar Read each of the statements. Your Appraiser may have agreed or disagreed with the statements and provided comments to explain their choice.
- Before you can sign off your appraisal you must agree or disagree with your Appraiser’s input by clicking one of the circles

| Info |
|---|
If you disagree with any of your Appraiser’s comments you must put a statement in the text box explaining why you have disagreed. This will be reviewed by your Responsible Officer. |
- When you have agreed/disagreed and provided a statement, click
 Image Modified
Image Modified
Back to top
Actions
| Section |
|---|
In this section you can book you appraisal meeting, request a change of appraiser/appraisal dates and submit your appraisal. | Column |
|---|
 Image Removed Image Removed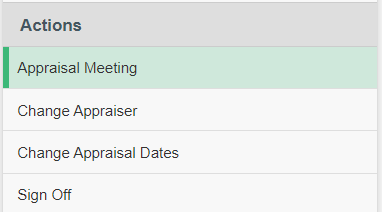 Image Added Image Added
You can book your appraisal by clicking 'Appraisal Meeting' and selecting a convenient date providing you are: 1) linked to an appraiser, and 2) if your appraiser has made slots available to book.  Image Removed Image Removed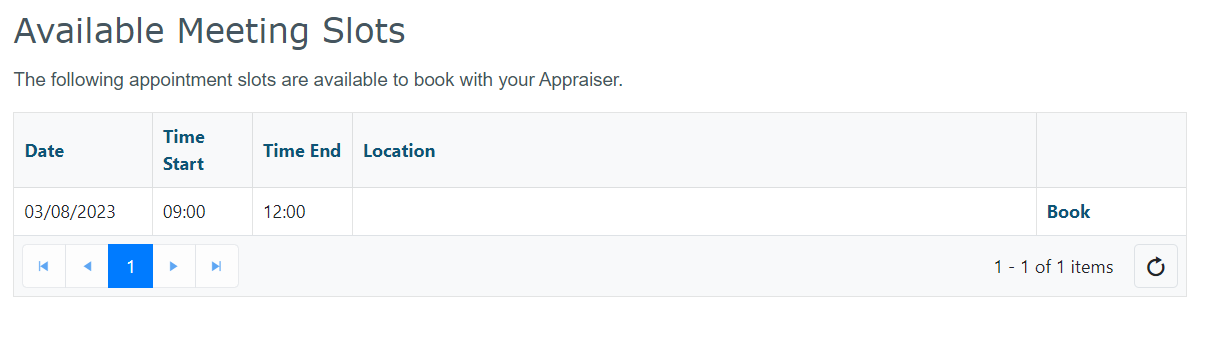 Image Added Image Added
Click  Image Modifiedto select the appraisal date you wish to have your appraisal on. Image Modifiedto select the appraisal date you wish to have your appraisal on. 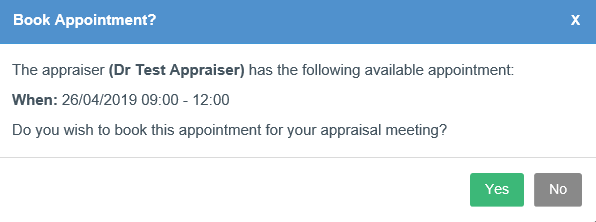 Image Modified Image Modified
Click  Image Modified to confirm the appraisal meeting. Image Modified to confirm the appraisal meeting.
 Image Modified Image Modified
If there are no slots showing, click the  Image Modified button. Your appraiser will then update this section with available slots. Image Modified button. Your appraiser will then update this section with available slots.
If you would like to change your appraiser you can do so by submitting a request to your appraisal admin team by clicking 'Change Appraiser'.  Image Removed Image Removed Image Added Image Added
You can search by entering the appraiser name or GMC number and clicking  Image Modified. The appraiser name should then appear in the 'Search Results' table. You can also leave this blank if you do not know the name/GMC number of a new appraiser. Your admin team will select one for you. Image Modified. The appraiser name should then appear in the 'Search Results' table. You can also leave this blank if you do not know the name/GMC number of a new appraiser. Your admin team will select one for you.  Image Modified Image Modified
You can add an optional note to explain why you would like to change appraiser if you wish, then click  Image Modified. Your appraisal admin team will then respond to you in due course. Image Modified. Your appraisal admin team will then respond to you in due course.
There is the option to change your appraisal dates if they do not run between the standard appraisal period of 1st April to 31st March by clicking 'Change Appraisal Dates', entering the dates in the relevant boxes, adding a reason for the change in the 'Notes' section then clicking  Image Modified Image Modified 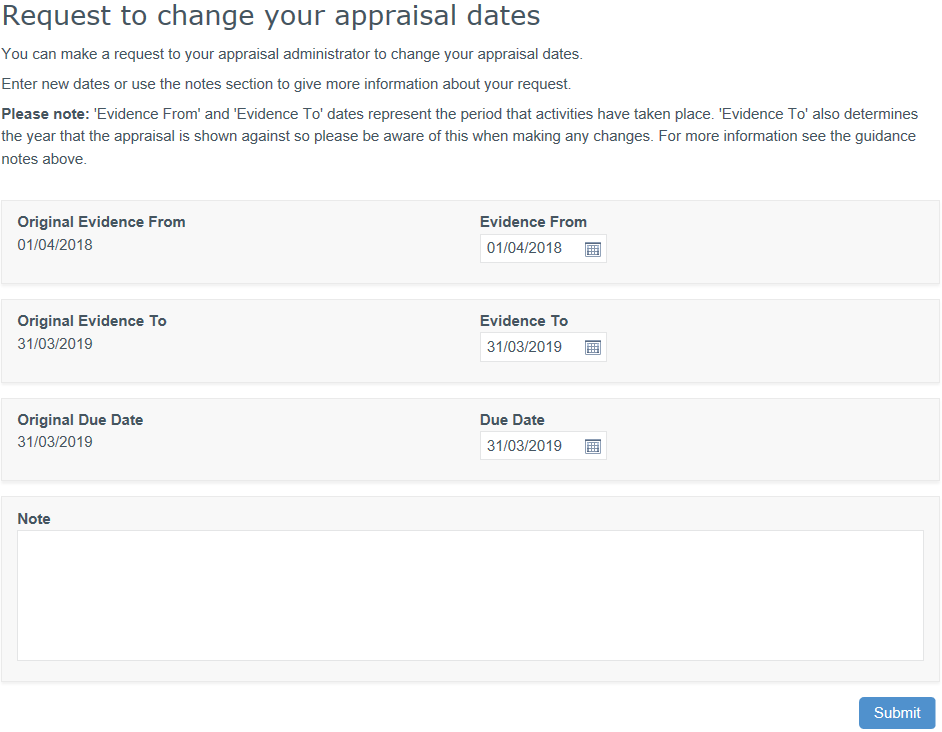 Image Modified Image Modified
Once you have added the appropriate information to Section 2 and have ensured all of your supporting documents are uploaded and the information contained is relevant and complete, you are ready to submit your appraisal. - Click
 Image Modified at the bottom of the left navigation bar Image Modified at the bottom of the left navigation bar
Before you submit your appraisal you must ensure you have included all mandatory evidence as stipulated by the GMC. The submission overview page highlights any areas you have overlooked and shows: |
|
| Section |
|---|
| Column |
|---|

This section is fully complete |
|
| Section |
|---|
| Column |
|---|

Any recommended information you have not included. |
|
| Section |
|---|
| Column |
|---|

Any mandatory evidence you may have missed |
|
You can't submit your appraisal until all of the errors in red are resolved.
| Info |
|---|
Please Note: You can submit your appraisal if you have not completed optional areas (highlighted in blue) but it is recommended that you complete all areas to allow you to gain as much as possible from your appraisal experience. |
When all sections are highlighted in green, click  Image Removed
Image Removed Image Added
Image Added
| Section |
|---|
| Column |
|---|

|
| Column |
|---|
You must confirm that you have not included any patient identifiable information within your evidence before your appraisal is submitted by clicking in the tick box  - Tick the box and click
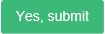
|
|
...
Un-submitting your appraisal
If you submit your appraisal and realise you need to add or edit an item, you can un-submit your appraisal if your Appraiser has not yet started reviewing it (when the status is still 'Submitted').
| Info |
|---|
If you need to edit your evidence after your Appraiser has started reviewing it, you must ask your Appraiser or Administrator to revert it for you. |
| Section |
|---|
| Column |
|---|
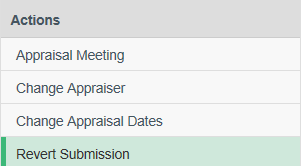
|
| Column |
|---|
To un-submit your appraisal: - Click "Revert Submission" in the left navigation bar
- Click

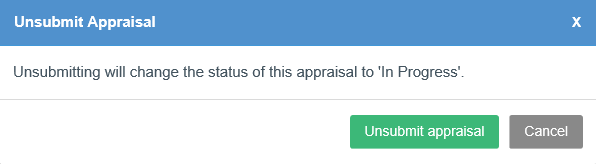
- Click
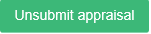 to confirm to confirm
Once your appraisal status is back to "In Progress" you can add or edit any items you wish. |
|
...