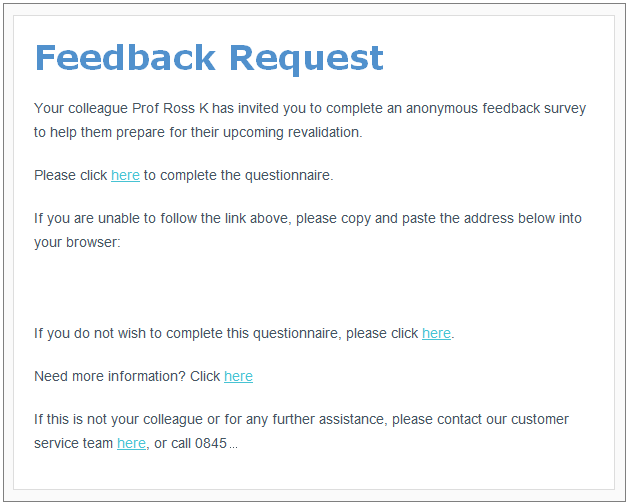Appraisee specific FAQs
Click the links below to view the FAQs for a specific section. You can also press Ctrl + F on your keyboard to search for keywords on this page
Clarity Appraisals upgrade FAQs
We have taken great care to ensure no information that is stored on Clarity Appraisals will be lost during your migration to the upgraded version. Even though some sections of the Toolkit have been removed or merged, any information you had added to them will still be present on the system, it will just be found in a different place.
For Clinicians this includes any Health, Convictions, Probity, Reflection and Mandatory Training information.
For appraisers this includes any appraiser notes and summaries that have been added.
For more information regarding the new Appraisal Toolkit features, click here.
You are no longer required to add reflections to each individual item before you submit your appraisal. An overall reflection statement can be added to each subsection of an appraisal to reduce the number of forms you are required to complete.
Although it is advised to reflect on appraisal evidence to gain as much as possible from the appraisal experience, it is no longer mandatory and appraisals can be submitted without any reflective statements.
If you have added individual reflections to items in the past, they will still be attached to the item in your Portfolio to view however, when you import it into your appraisal, the reflection will be found in the reflection box below the table of items with the item name as a title (rather than specifically attached to the item) to allow you to keep all of your reflective statements together in one easy to manage area. You can still edit/delete the text if you wish after importing the item.
If you wish to reflect individually on a newly added item, use the Reflection/Comments section to do this.
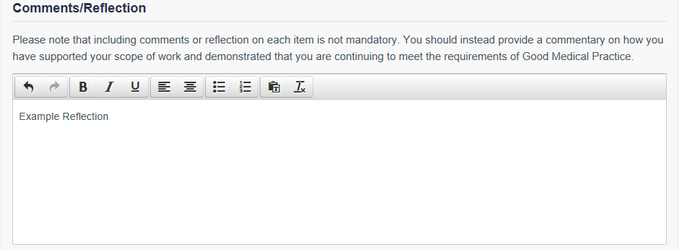
Migration FAQs
All of the transferred information can be found in your Historic Appraisal section.
To view your historic appraisals, go to the Appraisal section of Clarity Appraisals, and click the Historic tab.
Click the  link to the right of the appraisal you wish to view.
link to the right of the appraisal you wish to view.
Due to the nature of the migration process there are several fields that will need to be repopulated. These are: Roles, Qualifications and Last Year’s PDP. All of the information required is stored within your historic appraisals, and can be copied and pasted into the Toolkit, however they cannot be imported.
Please note: This is the only time you need to add this information – it is automatically added to any subsequent appraisals you complete with Appraisal Toolkit.
Your Last Year’s PDPs are stored within your last appraisal. The first time you complete a new appraisal with the upgraded Clarity Appraisals you will need to re-enter this information.
To view your items from last year, view your appraisal documentation (See FAQ 1) then click “Agreed PDPs” in section 4 of the left navigation menu. You can download any attached documents and copy and paste the saved details into "Last Year's PDP" in section 2 of your new appraisal.
Login FAQs
You can log in to the Clarity Appraisals at appraisals.clarity.co.uk
- Enter your registered email address
- Enter your password
- Click the 'Login' button
If you are experiencing problems logging in, please contact our Customer Support Team on 0845 113 7111.
Your username is your registered email address. If you are unsure which email address you have registered, please contact our Customer Support Team on 0845 113 7111 for assistance.
Go to the Clarity Appraisals Login page at appraisals.clarity.co.uk
- Click the 'Forgot your password?' link
- Enter your registered email address
- Click in the Captcha tick box to confirm you are not a robot
- Click the blue 'Send' button
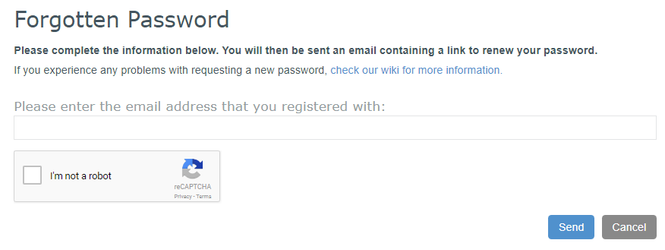
This will send you an email to your registered email address which will contain a link.
- Click on the link
- Answer your Security Question
- Enter a new password and confirm new password (see FAQ for password criteria)
- Click the 'Renew' button.
If you require further assistance please contact our Customer Support Team on 0845 113 7111.
To ensure the best security for your Appraisal Toolkit account passwords must contain the following:
- A minimum of 7 characters
- At least one numerical digit (0-9)
- At least one special character (? / ! £ $ % & * \ # @ ~)
If you are logged into Clarity Appraisals, you can change your password by clicking on your name in the top right corner of the page (next to Logout).

- Click 'Account Details' in the drop down menu
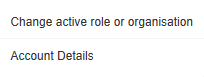
- Click on the blue 'Change Password' button
- Enter your current password for confirmation, then enter your new password and confirm
- Click on the blue 'Save' button
To change your username/email address, please contact our Customer Support Team on 0845 113 7111.
If you are logged into Clarity Appraisals, you can change your security question by clicking on your name in the top right corner of the page (next to Logout).
- Click 'Account Details' in the drop down menu
- Click on the blue 'Change Security Question' button
- Select a new security question and enter your new answer. Enter your password for security confirmation
- Click on the blue 'Save' button
There could be a number of reasons why you are unable to log in to Clarity Appraisals. The most common are listed below.
Not yet registered:
- you must be registered to log in
- you have not yet confirmed your registration
Username is incorrect:
- entering the wrong username/email address
- typos in the username
- including spaces at the beginning or end of your username
Password is incorrect:
- using the wrong password
- misspelling the password
- your password is case sensitive – you may not be including the correct uppercase, lowercase, letters, numbers and characters (see FAQ for password criteria).
Locked out:
- entering the incorrect username or password 5 times will lock an account
If you have been locked out or are having difficulty with your user credentials, please contact our Customer Support Team on 0845 113 7111. You will be asked to provide your full name, GMC number and to answer your security question before your password can be reset.
Start appraisal FAQs
If an appraisal year has been created there will be a blue 'Start your Appraisal' button on the Home page, click this button to begin entering your evidence.
If you do not have an appraisal year ready to start, please contact your organisation Appraisal Administrator to set up an appraisal for the current appraisal year.
- If you do not have an appraisal administrator at your organisation, please contact Clarity Customer Support Team on 0845 113 7111 or appraisals-support@clarity.co.uk.
- If your Organisation have an appraisal administrator, please contact them.
The Portfolio can be used to store your evidence until the appraisal year has been created.
For more information on Starting an appraisal, click here.
If your organisation allows, you can assign your own appraiser by clicking 'Go to your appraisal' on the homepage, then click 'Change appraiser' in the left menu of your appraisal. You can then search for the name of your appraiser and select them as your assigned appraiser.
You may not be allowed to assign your appraiser, if this is the case your appraiser will be allocated by your Organisation Appraisal Team.
If you know who your Appraiser is going to be, but they have not been assigned by your organisation, you can contact the Clarity Customer Support Team on 0191 287 5800 or at doctors@clarity.co.uk to have your appraiser assigned.
If you are unsure who your Appraiser is going to be, you should contact your Organisation Appraisal Team.
You cannot have more than one appraisal “In Progress” at a time.
However, if you have started collecting evidence for your next appraisal and your current appraisal is not yet “Complete”, you can use the Portfolio area of Appraisal Toolkit to store your information, and you can import it into the appraisal at a later date.
Professional profile FAQs
The GMC details held on Clarity Appraisals are those held by the GMC. Any changes to this information must be made through the GMC; you cannot alter these through Appraisal Toolkit
Yes, you are able to add non NHS roles to Clarity Appraisals. There is an option in the Details tab to select ‘Yes’ or ‘No’ to ‘Is the role is within a NHS Organisation?’

For more information on Adding a Role, click here.
As part of the Clarity Appraisals upgrade, there is no longer an area for you to add information regarding health concerns for your appraisal. You are no longer required to provide the details of any health concerns as this is covered by your statements and declarations.
For more information on changes to Health, please click here.
If you have previously entered information for a Health issue into Clarity Appraisals, you are still able to view and edit this. The Health section can now be found under the Appraisal menu. As a new feature, you are also able to delete your health issue.
For more information on changes to Health, please click here.
As part of Clarity Appraisals upgrade, there will no longer be an area for you to add information regarding convictions for your appraisal. You are no longer required to provide the details of any convictions you have acquired during the appraisal year, as this is covered by your statements and declarations.
For more information on changes to Convictions, please click here.
As part of the Clarity Appraisals upgrade, there will no longer be an area for you to add information regarding convictions for your appraisal. You are no longer required to provide the details of any convictions you have acquired during the appraisal year, as this is covered by your statements and declarations.
For more information on changes to Convictions, please click here.
You can now find your Probity entries in the Professional Profile section on the top menu.
For more information on changes to Probity, please click here.
You can set or change your speciality in the Professional Profile section of the Appraisal Toolkit.
To do this:
- Click on 'Professional Profile' on the top blue menu
- Click on the 'Set/Change Speciality' link at the bottom right of the My Profile page under Additional Information
- Select the Category and Speciality from the stop down menus
- Click on the blue 'Select Speciality' button
- Click on the 'Save' button.
Portfolio FAQs
For a Portfolio item to count towards your CPD total, it must be imported from your Portfolio into your appraisal.
Click Home on the top menu
Click on the Go to your Appraisal button (if you do not have an current appraisal, please contact your Appraisal Administrator)
Click Import from Portfolio at the bottom of the left navigation menu
Tick the boxes to the right of each item you would like to import
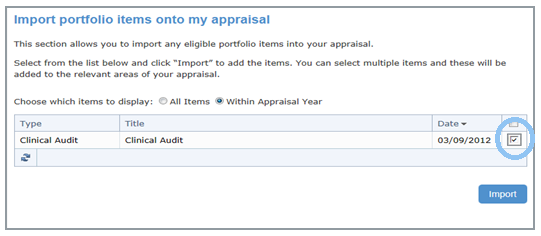
Click the blue Import button below the item box
You can also import the items from the Portfolio in individual areas of section 3; CPD events, Quality Improvement and Significant events.
If there are items available to import, the blue Import button below the item box will show a number in brackets. Click this button to import the items.
You are able to upload documents as evidence for your appraisal.
For more information on uploading documents, please click here.
To import your Portfolio items into your Appraisal, please follow the steps below:
- Click on the 'Go to your Appraisal' button from the Home page
- Click on 'Import from Portfolio' from the left navigation menu under Tools (this can also be done by clicking the 'Import from Portfolio' button at the bottom of the Dashboard)
- Click in the small tick boxes to the left of each item to select which you wish to include in the appraisal
- Click on the 'Import' button.
The import from Portfolio page gives the option to view only items within the appraisal year or all items. You also have the option to 'Select all' to be imported.
MSF/PSQ FAQs
You Print
If you have decided to use our 'YouPrint' paper MSF (PSQ) service you should leave plenty of time to:
- print your questionnaires
- collect your feedback
- return them to Clarity for processing
Once you have placed your order and paid for paper feedback questionnaires you can begin printing questionnaires immediately.
To send your questionnaires to us for processing, print the Freepost label and attach it to an envelope containing all of your questionnaires. Once we receive your completed questionnaires it can take up to 10 working days for data processing, so please ensure you leave sufficient time between posting your questionnaires and your appraisal submission to ensure your results report is available to be imported into your appraisal. The packs are processed in order of receipt; we cannot expedite the processing of packs.
If you have misplaced the Freepost label, you can print a new one.
Your questionnaires contain a unique code in the top right corner relating to your organisation, your GMC number, and specifically to the current feedback cycle. Once the cycle has been marked as complete by you, any questionnaires you may have left over cannot be processed or added to the current cycle or any future cycles.
We Print
If you have decided to use our 'We Print' paper MSF (PSQ) service you should leave plenty of time to:
- order your packs
- collect your feedback
- return them to Clarity for processing
Once you have placed your order and paid for paper feedback questionnaires the pack will be with you within 5-7 working days.
Send back your completed questionnaires to us in the Freepost envelope provided. Once we receive your completed questionnaires it can take up to 10 working days for data processing, so please ensure you leave sufficient time between posting your questionnaires and your appraisal submission to ensure your results report is available to be imported into your appraisal. The packs are processed in order of receipt; we cannot expedite the processing of packs.
If you have misplaced the Freepost envelope, please contact us and we can provide you with the return address.
Your questionnaires contain a unique code in the top right corner relating to your organisation, your GMC number, and specifically to the current feedback cycle. Once the cycle has been marked as complete by you, any questionnaires you may have left over cannot be processed or added to the current cycle or any future cycles.
To order a paper pack of patient satisfaction questionnaires (PSQ), please follow the steps below:
- Click on 'MSF/PSQ' on the top blue menu
- Click on the 'Create Patient Feedback Cycle' button above the open cycles table
- Click on the 'Create Cycle' button on the message that appears
- Click on the 'Order paper pack' button on the left of the page
- Choose 'You Print' or 'We Print' and click 'Pay with Card'
You Print
6. Enter your Credit/Debit card details, then click on the 'Pay' button to make a payment
7. You can print your questionnaires immediately
8. Once you have reached the minimum required, please send the pack back to us for processing using the printable Freepost label provided.
We Print
6. Enter the address you would like the pack to be sent to, read the Terms & Conditions and then click on the 'Pay with Card' button.
7. Enter your Credit/Debit card details, then click on the 'Pay' button to make a payment
8. Once the payment has been made, the order will be processed and the pack will reach you within 5-7 working days.
9. Once you have reached the minimum required, please send the pack back to us for processing using the Freepost envelope provided.
You can view feedback cycle results once the cycle is 100% complete, i.e. when all required questionnaires are completed and you have completed the self assessment questionnaire.
Click here for detailed instructions.
Your results cannot be viewed before your cycle is 100% complete. The required number of responses is set by your Organisation, and therefore must be reached before we are able to collate your results. To ensure you reach the required number of responses we suggest sending more than the minimum number of feedback requests, to allow for any non-responsive recipients.
To complete your self assessment questionnaire, follow the steps below:
- Click on 'MSF/PSQ' on the top blue menu
- Click on the 'View' link in the Actions column of your Open Cycle table
- Click the 'Complete Self Assessment' button at the top of the screen in the green box
- Complete your self assessment responses
- Click on the 'Submit' button
You can edit your self assessment questionnaire at any point until you mark the cycle as Complete by clicking on the 'Edit' button.
When your feedback cycle has received the required amount of responses, it will show as 100% complete and at this point you are able to complete the cycle after completing the self assessment questionnaire to view the results.
To complete the cycle:
- Click on 'MSF/PSQ' on the top blue menu
- Click on the 'View' link in the Actions column of your Open Cycle table
- Click on 'Complete Cycle'
This will complete the cycle and allow you to view the results meaning no further responses can be be accepted.
Once we have received your completed questionnaires they will be input into the system within 10 working days.
We request that you try to return your questionnaires in one envelope - if you send multiple envelopes of questionnaires we cannot ensure that all of your data will be input at the same time and you may have to wait longer before your results report can be released.
You are able to re-send questionnaire requests up to three times, if the recipient has not received an email within the last 7 days.
To resend an electronic MSF questionnaire:
- Click on 'MSF/PSQ' on the top blue menu
- Click on the 'View' link in the Actions column of your Open Cycle table
- Click on the 'Re-send Requests' button at the bottom of the page under Electronic Requests
The email will be resent to any recipients who have not yet responded.
You can upload feedback results completed outside of Clarity Appraisals into section 2 (Appraisal Information) under Colleague and Patient Feedback in the appraisal menu.
To do this:
- Click on the 'Go to your Appraisal' button on the Home page
- Click on 'Colleague and Patient Feedback' from the left navigation menu under Section 3
- Click on the 'Add new item' link on the top right of the table
- Select the Feedback Type from the drop down menu and enter the Description and Date
- Click on the 'Upload a file' button to select the results document from your computer
- Click on 'Save' once the document has uploaded.
MSF/PSQ results can be imported into a current appraisal once the MSF cycle is complete.
To import your MSF/PSQ results into an appraisal:
- Click on the 'Go to your Appraisal' button on the Home page
- Click on 'Colleague and Patient Feedback' from the left navigation menu under Section 2
- Click on the 'Import' button below the table
- Select the cycle(s) to import
- Click on 'Import'
If there are cycles available to import, the blue Import button will show a number in brackets (as in the picture below).
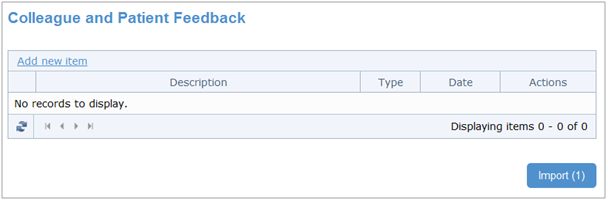
Clarity store all responses from MSF/PSQ questionnaires processed using Clarity’s MSF/PSQ tool. The benchmark information is derived from this data, which continually grows as more cycles are completed to give more accurate results.
Benchmarks are calculated using simple statistical calculations.
For more information on benchmarks, please click here.
The benchmark data is updated monthly
You should contact a wide variety of colleagues to receive feedback. You should seek feedback from both non-medical colleagues and medically trained colleagues to ensure a varied perspective of your practice.
Colleagues to contact could include:
- Other doctors
- Doctors in training
- Nurses
- Health visitors
- Midwives
- Pharmacists
- Administrators
- Secretarial staff
- Allied healthcare professionals
Who you contact is dependent on the roles you perform – you should choose colleagues that will give a fair and varied assessment of your practice.
In the interest of absolute anonymity for each respondent, once you have completed a cycle it cannot be reopened for more feedback to be included. Therefore, you should only complete a cycle once you have collected all of the feedback you require. Any recipients that have not already responded to your request will not be able to fill out the questionnaire once your cycle is complete.
The email text box performs a check when you send your requests to ensure each address is formatted correctly (e.g recipient1@emailaddress.co.uk). If you have entered an invalid email address you will receive a prompt:

However, Clarity cannot check you are inputting the correct email addresses for the individuals you are trying to contact – you should check over each address you have entered before sending your requests. If you believe you have sent a request to an incorrect email address, contact our Customer Support Team on 0845 113 7111.
PDP FAQs
Yes - In Section 2 of your Appraisal, Last year’s PDP, tick the box to say that this is your first ever appraisal for this organisation and you do not then need to complete Last Year’s PDP.

For more information on adding Last Year’s PDP, click here.
Within the appraisal you are able to link Portfolio items to your Last Year's PDP as development evidence.
To link Portfolio items to your PDP:
- Click on the 'Go to your Appraisal' button on the Home page
- Click on 'Last Year's PDP' from the left navigation menu under Section 2
- Click on the 'Edit' link in the Actions column of the table for the PDP you would like to link evidence to
- Click on the 'Development Evidence' tab
- Click the tick box in the Link column of the table to select items to link
- Click on the 'Save' button.
Click here for more information.
Development evidence must be provided for all Last Year's PDP items before you are able to submit your appraisal.
To enter your development evidence:
- Click on the 'Go to your Appraisal' button from the Home page
- Click on 'Last Year's PDP' from the left navigation menu under Section 2
- Click on the 'Edit' link in the Actions column of the table
- Click on the 'Development Evidence' tab
- Type in the two text boxes for 'Please describe the action taken and any resources used' and 'Please describe the outcome of the learning activity' and/or you can link your Portfolio items by clicking in the tick boxes in the far right (Link) column of the 'Evidence available to link to this PDP' table.
- Click on the 'Save' button.
The Last Year's PDP table will display 'Yes/No' in the 'Evidence provided' column to show you which items have/have not got evidence.
CPD FAQs
The option to claim Impact is no longer available on the Appraisal Toolkit. It is recommended that you record the CPD credits for time spent on additional learning activities involved in demonstrating impact.
Appraisal submission / sign off FAQs
To submit your appraisal, click Submit Appraisal in the left navigation bar in your Appraisal.
You will be taken to an overview page. If any areas are highlighted in red, click on the links to complete them (they are mandatory). If you are happy that your appraisal contains all of the information you wish to add, click  at the bottom right of the page.
at the bottom right of the page.
Your appraisal with then be available as read-only until you appraiser has reviewed and signed off.
If you have submitted your appraisal but your appraiser has not yet started reviewing it, you can undo your submission by clicking Revert Submission in your left navigation bar.
If your appraiser has started to review your appraisal the revert submission option will no longer be available to you and will need to contact your appraiser and request they unsubmit your appraisal to allow you to make amendments.
Once your appraiser has completed section 3 of your appraisal and signed it off, a “Sign Off” option will become available to you in your appraisal left navigation bar.
Historic appraisals FAQs
Migrated appraisals can be found in the Appraisal section in the Historic Appraisals table.
- Click on 'Appraisal' on the top blue menu
- Click on the 'View' link in the Actions column to view the appraisal
- Click the 'Documents' tab
- Click on the 'Download' link in the Actions column.
Appraisals completed outside of the Appraisal Toolkit can be uploaded into the Historic appraisal table, which can be found in the Appraisal section on the top blue menu.
- Click on 'Appraisal' on the top blue menu
- Click on the 'Upload Appraisal' link on the top left of the Historic Appraisals table
- Enter the Appraisal Year, Appraiser name and Organisation
- Click the 'Save' button
- Click on the 'Documents' tab to upload documents
- Click on the 'Add File' link on the top left of the table
- Select the Document Type from the drop down menu and enter the File Description
- Click on the 'Upload a file' button to select the document you wish to upload from your computer
- Click on the 'Add' button.
If the Additional Information is entered when uploading a historic appraisal and the appraisal is then assigned to your revalidation cycle, the information entered will be displayed against the appraisal within your revalidation progress screen.
For more information on Historic Appraisals, click here.
Appraisals completed on the Appraisal Toolkit can be viewed as read only in the Appraisal section in the Historic Appraisals table.
- Click on 'Appraisal' on the top blue menu
- Click on the 'View' link in the Actions column to view the appraisal
Miscellaneous
To create a revalidation cycle, please follow the steps below:
- Click on ‘Revalidation’ in the top blue menu
- Enter the ‘Year From’, ‘Year To’ and ‘Revalidation Date’
- Click on the 'Create Cycle' button
To allocate appraisals to your revalidation cycle, please follow the steps below:
- Click on ‘Revalidation’ in the top blue menu
- In the ‘Cycle Options’ box to the right hand side click ‘Allocate Appraisals’
- Click in the box to the left of each appraisal year you would like to include
- Click on the ‘Allocate’ button at the bottom of the list
To remove an appraisal from your revalidation cycle, please follow the steps below:
- Click on ‘Revalidation’ in the top blue menu
- In the ‘Cycle Options’ box to the right hand side click ‘Remove Appraisals'
- Tick the box to the left of each appraisal year you would like to remove
- Click on the ‘Remove’ button at the bottom of the list
Only information from "Complete" appraisals is included towards your Revalidation Progress. If you have an appraisal in progress, or that has not yet been signed of by both yourself and your Appraiser it will not appear on your Revalidation Progress Screen until you have signed it off.
If you have (e.g.) MSF in an appraisal the "Feedback not met" warnings will not change until the appraisal is completed.
Clarity Appraisals includes an Appraisal Meeting function to allow you to book the appraisal meeting with your appraiser through the toolkit.
To book a meeting:
- Click on the 'Go to your Appraisal' button on the Home page
- Click on 'Appraisal Meetings' under Actions on the left navigation menu
If there are no available slots listed:
- Click on the 'Request Available Slots' button
This will send an email to your appraiser asking them to enter available slots for you to book a meeting.
If there are available slots listed:
- Click the 'Book' link in the Actions column of preferred slot in the table
- Click on 'Book' in the confirmation window to confirm
This will email your appraiser to notify them you wish to book the slot, your appraiser will then need to accept the meeting for this to show as a booked meeting on the toolkit.
You are able to allow your Appraiser, Appraisal Administrator or Responsible Officer early access to your appraisal evidence before submission/completion.
To grant early access, please follow steps below:
- Click on the 'Go to your Appraisal' button on the Home page
- Click on 'Grant Early Access' under Tools on the left navigation menu
- Click on the 'Add Role Access' link on the top left of the table
- Select the Role you wish to allow access (Appraiser/Administrator/Responsible Officer)
- Select the date you would like the access to end (click on the calendar icon to select a date), or leave blank for indefinite access
- Click on the 'Grant Early Access' button
Appraiser Training can be entered into your appraisal under CPD Events.
- Click on the 'Go to your Appraisal' button on the Home page
- Click on 'CPD Events' from the left navigation menu under section 3
- Click on the 'Add new item' link on the top left of the table
- Select 'Appraiser Training' from the CPD Type drop down menu and complete the details
- Click on the 'Save' button
Spell checkers are included in internet browsers so this is not functionality available on Clarity Appraisals.
If your browser doesn’t have an inbuilt spell check then there are a number of extensions available free of charge for any particular browser.