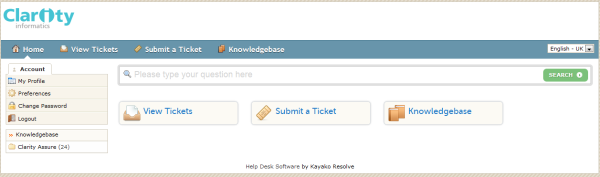Introduction
If you have a problem that can’t be solved using our documentation or FAQs and you would like to speak to a Customer Support Representative directly, call our helpdesk on 0191 287 5800 or email us at doctors@agiliosoftware.com. Office hours are 09:00 – 17:00 Monday – Friday.
Alternatively you can create a query ticket for the Clarity Support Team using the web based form. You can monitor your ticket's progress and any time and add additional comments, either as a reply to Clarity Customer Support or to add extra information between your ticket submission and Clarity's response.
There are 4 main areas of the Helpdesk which can be accessed from the help sections on each of the product websites.
...
Home
If you click on the "Helpdesk" link on your Appraisal Toolkit homepage, you will be taken to the Helpdesk homepage.
From the homepage you can make changes to:
- Your Profile
- Change password – currently this function has been disabled.
- Preferences –Timezone & Language settings
We are in the process of developing a profile management tool which will work across the board between products and the helpdesk system. As soon as this has been developed we will make this available to all users.
View Tickets
You can view tickets by clicking the View Tickets link at the top of the page
The View Tickets page shows each ticket as a line with quick ticket info:
- Ticket ID – this is the unique identifier for each ticket. If calling about a ticket use this identifier to allow the helpdesk team to find the ticket quickly.
- Last Update – this is the date & time of the last response whether from the user or the helpdesk team
- Last Replier – This is the last person to record information on the ticket whether from the user or the helpdesk team
- Product – This is the product that the ticket is about, useful if a user uses more than one Clarity Informatics product
- Type – see ticket type section
- Status – see status section
- Priority – this is how important you think your ticket is (note it may be that the priority is changed by the Clarity Helpdesk, the Helpdesk team will inform you of why they have changed the ticket)
To view the ticket details, from the list of tickets on the view ticket page click on the ticket subject name to open the ticket details. This opens the page of that ticket will all of the details of the tickets with all of the correspondence for that ticket.
Ticket Type
When creating a new ticket you can select the ticket type.
For details of all of the ticket types for your product please see the Product Helpdesk Ticket Information sheet.
Ticket Status
The ticket status is identified by a colour bar.
For details of all of the ticket status for your product please see the Product Helpdesk Ticket Information sheet.
Submit a New Ticket
You can submit tickets in a number of ways:
- Using the web based form
- By email (email the product enquiries email)
- By phone
- Click on the Submit a Ticket button or from the top menu.
- Select the product you want to submit against.
- Select the type of enquiry
- Select the ticket priority
- Type in an identifiable subject as soon as you start typing in the subject a list of knowledge bases for you to look at which might solve your issue before you submit the ticket.
- Attach a file if needed (see add a file below)
Add a File
When creating your ticket or posting a reply (before sending) at the bottom of the window there is an option to add a file:
Select the Add file button
Click on the browse button to navigate to the file you want to upload If you have added the wrong file click on the dustbin Icon to the left of the browse box to delete the file
Post a Reply
On the ticket details page which shows the ticket correspondence there is a post reply button. Click on the post reply button to open a reply box which you can enter information & add files if appropriate. Once complete click on submit to post the reply. This resets the ticket as open to both the user and the Clarity Helpdesk.