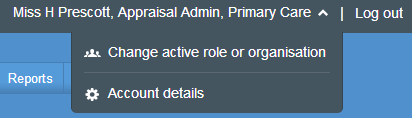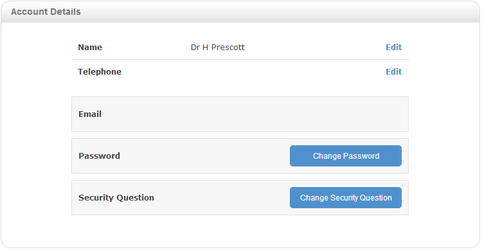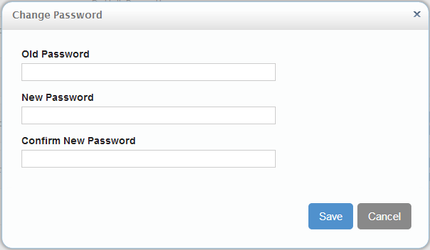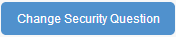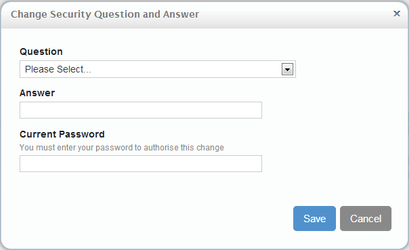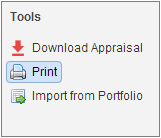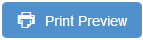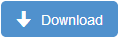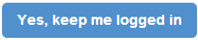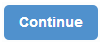Changing your active roleIf you have multiple roles within Appraisal Toolkit (e.g. appraisee and appraiser, or if you are the administrator for more than one organisation) you do not have to log out of your account to change role.
| Section |
|---|
| Column |
|---|
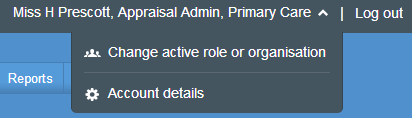 Image Added Image Added
 Image Added Image Added
|
| Column |
|---|
- Click your name in the header bar at the top of the page
- Click 'Change active role or organisation'
- Select your new role
- Click
 Image Added Image Added
|
|
Back to top
Updating your personal information, password or security question To update your personal information:
- Click your name in the dark header bar at the top of the page to show the drop down menu
- Click 'Account Details'
 Image Added
Image Added
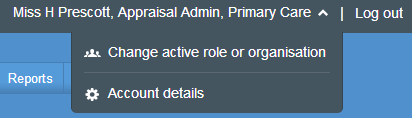 Image Added
Image Added
| Section |
|---|
| Column |
|---|
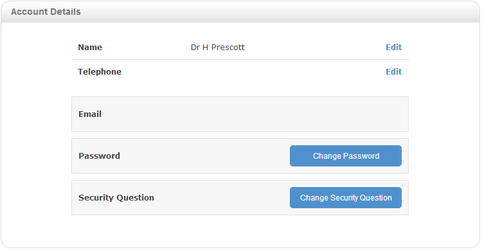 Image Added Image Added
|
| Column |
|---|
To change your preferred name of telephone number: - Click 'Edit' next to the information you want to change
- Enter your new details
- Click
 Image Added Image Added
|
|
To change your password:
- From your Account Details page, click
 Image Added
Image Added
| Section |
|---|
| Column |
|---|
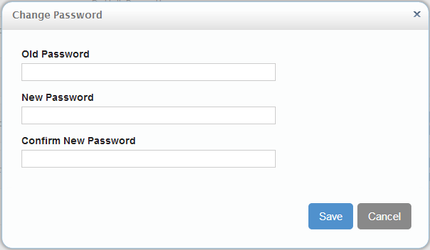 Image Added Image Added
|
| Column |
|---|
- Enter your current password (for security)
- Enter your new password
- Confirm your new password
- Click
 Image Added Image Added
|
|
To change your security question:
- From your Account Details page, click
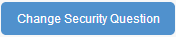 Image Added
Image Added
| Section |
|---|
| Column |
|---|
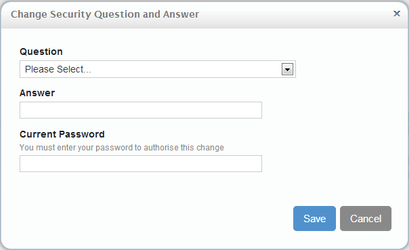 Image Added Image Added
|
| Column |
|---|
- Select your new security question
- Enter your new security answer
- Confirm your password (for security)
- Click
 Image Added Image Added
|
|
Back to top
Printing or downloading an appraisalYou can print appraisals or download them as PDFs.
| Section |
|---|
| Column |
|---|
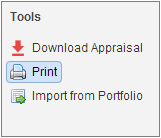 Image Added Image Added
|
| Column |
|---|
To print: - View the appraisal
- Click "Print" in the left navigation bar
- Click
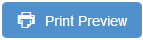 Image Added Image Added - Print the document from your browser (press Ctrl + P on your keyboard)
To download: - View the appraisal
- Click "Download Appraisal"
- Click
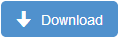 Image Added Image Added
|
|
You can choose to print/download appraisals in several ways:
- Complete (all appraisal evidence)
- Summary (all evidence, excluding form 3)
- PDPs only
- Appraisal Outputs (form 4)
- MSF Results Report
Complete Appraisal PDF/Print
This contains all information and evidence within the appraisal, including MSF results if applicable (forms 1-4). Appraisers can also choose to include appraiser notes.
Summary of Appraisal PDF/Print
The appraisal summary includes:
- Clinician and Appraiser details
- Clinician personal information, GMC details and medical indemnity details
- Qualifications
- Roles
- MSF
- Last Year's and Agreed PDP items (once appraisal is signed off)
- Additional Areas of Discussion
- Appraiser's summary of discussion (once appraisal is signed off)
- Appraisal Assessment (once appraisal is signed off)
PDP PDF/Print
The PDP includes:
- Clinician and Appraiser details
- Clinician's main role
- Last Year's PDP
- Agreed PDP (and the Clinician's response, once the appraisal is signed off)
- Summary of Discussion (once the appraisal is signed off)
- Appraisal Assessment (once the appraisal is signed off)
Appraisal Outputs PDF/Print
The Appraisal outputs are available to download once the Appraiser has signed off the appraisal and contains all information from form 4:
- Appraisal Summary
- Agreed PDPs
- Appraiser statements
MSF Results Report
The MSF results can be download as a PDF once the cycle is completed and the results report is available:
- Click "MSF" in the top menu, or click on 'Colleague and Patient feedback' within your Portfolio or Appraisal (if you have already imported the results into an appraisal).
- Click "Download" link from the drop down menu in the Actions column of the table.
Back to top
Time-out warningThe time-out warning ensures your work is kept private, safe and secure. The time-out warning helps to prevent you from losing any information or data you have not saved.
After 15 minutes of inactivity a window will appear which gives you two options; stay logged in or log-out (see below).
 Image Added
Image Added
To stay logged into Appraisal Toolkit, click 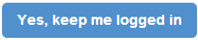 Image Added.
Image Added.
If you do not not choose to stay logged in, you will be logged out of your account and must enter your password to log back in.
Once you have entered your password and clicked 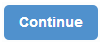 Image Added you will be logged back into your account. You can pick up where you left off and save your work.
Image Added you will be logged back into your account. You can pick up where you left off and save your work.
If you choose to log out, your work will not be saved automatically so please ensure you are certain you want to log out before continuing.
Back to top